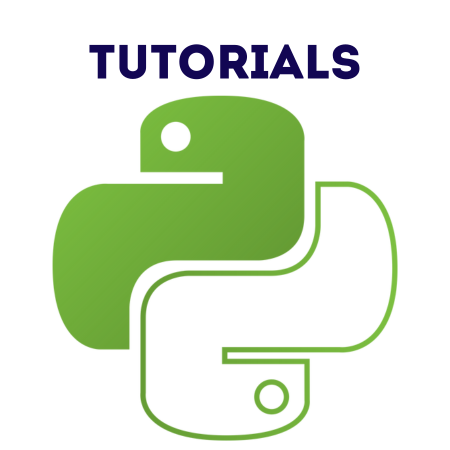The QSplitter widget in PyQt6 is a container that organizes its child widgets in a resizable layout. It allows users to adjust the size of the child widgets by dragging a splitter handle.
This tutorial covers the basics of QSplitter and provides several examples to demonstrate its functionality.
1. Basics of QSplitter
Key Features:
- Arranges widgets horizontally or vertically.
- Provides handles to resize child widgets interactively.
- Supports nesting of splitters to create complex layouts.
Importing QSplitter
from PyQt6.QtWidgets import QApplication, QMainWindow, QWidget, QVBoxLayout, QSplitter, QTextEdit, QLabel from PyQt6.QtCore import Qt
2. Example 1: Horizontal Splitter
This example creates a horizontal splitter with two widgets: a QTextEdit and a QLabel.
Code:
import sys
from PyQt6.QtWidgets import QApplication, QMainWindow, QSplitter, QTextEdit, QLabel
from PyQt6.QtCore import Qt
class MainWindow(QMainWindow):
def __init__(self):
super().__init__()
self.setWindowTitle("Horizontal QSplitter Example")
splitter = QSplitter(Qt.Orientation.Horizontal)
text_edit = QTextEdit()
text_edit.setPlaceholderText("Type something here...")
label = QLabel("This is a QLabel")
splitter.addWidget(text_edit)
splitter.addWidget(label)
self.setCentralWidget(splitter)
app = QApplication(sys.argv)
window = MainWindow()
window.show()
sys.exit(app.exec())
Output:
- A window with a horizontal splitter where you can resize the QTextEdit and QLabel.
3. Example 2: Vertical Splitter
This example creates a vertical splitter with three widgets: two QTextEdit widgets and a QLabel.
Code:
import sys
from PyQt6.QtWidgets import QApplication, QMainWindow, QSplitter, QTextEdit, QLabel
from PyQt6.QtCore import Qt
class MainWindow(QMainWindow):
def __init__(self):
super().__init__()
self.setWindowTitle("Vertical QSplitter Example")
splitter = QSplitter(Qt.Orientation.Vertical)
text_edit1 = QTextEdit()
text_edit1.setPlaceholderText("Top widget")
text_edit2 = QTextEdit()
text_edit2.setPlaceholderText("Middle widget")
label = QLabel("Bottom widget")
splitter.addWidget(text_edit1)
splitter.addWidget(text_edit2)
splitter.addWidget(label)
self.setCentralWidget(splitter)
app = QApplication(sys.argv)
window = MainWindow()
window.show()
sys.exit(app.exec())
4. Example 3: Nested Splitters
You can create complex layouts by nesting QSplitter widgets.
Code:
import sys
from PyQt6.QtWidgets import QApplication, QMainWindow, QSplitter, QTextEdit, QLabel
from PyQt6.QtCore import Qt
class MainWindow(QMainWindow):
def __init__(self):
super().__init__()
self.setWindowTitle("Nested QSplitter Example")
horizontal_splitter = QSplitter(Qt.Orientation.Horizontal)
vertical_splitter = QSplitter(Qt.Orientation.Vertical)
text_edit1 = QTextEdit()
text_edit1.setPlaceholderText("Left widget")
text_edit2 = QTextEdit()
text_edit2.setPlaceholderText("Top-right widget")
label = QLabel("Bottom-right widget")
vertical_splitter.addWidget(text_edit2)
vertical_splitter.addWidget(label)
horizontal_splitter.addWidget(text_edit1)
horizontal_splitter.addWidget(vertical_splitter)
self.setCentralWidget(horizontal_splitter)
app = QApplication(sys.argv)
window = MainWindow()
window.show()
sys.exit(app.exec())
5. Example 4: Setting Stretch Factors
You can control how much space each widget takes initially and how resizing is distributed.
Code:
import sys
from PyQt6.QtWidgets import QApplication, QMainWindow, QSplitter, QTextEdit, QLabel
from PyQt6.QtCore import Qt
class MainWindow(QMainWindow):
def __init__(self):
super().__init__()
self.setWindowTitle("QSplitter Stretch Factor Example")
splitter = QSplitter(Qt.Orientation.Horizontal)
text_edit1 = QTextEdit()
text_edit1.setPlaceholderText("Widget 1 (Stretch factor: 1)")
text_edit2 = QTextEdit()
text_edit2.setPlaceholderText("Widget 2 (Stretch factor: 2)")
splitter.addWidget(text_edit1)
splitter.addWidget(text_edit2)
# Set stretch factors
splitter.setStretchFactor(0, 1) # Widget 1 gets a weight of 1
splitter.setStretchFactor(1, 2) # Widget 2 gets a weight of 2
self.setCentralWidget(splitter)
app = QApplication(sys.argv)
window = MainWindow()
window.show()
sys.exit(app.exec())
6. Example 5: Saving and Restoring Splitter State
You can save the splitter’s state (e.g., handle positions) and restore it later.
Code:
import sys
from PyQt6.QtWidgets import QApplication, QMainWindow, QSplitter, QTextEdit, QLabel, QPushButton, QVBoxLayout, QWidget
from PyQt6.QtCore import Qt
class MainWindow(QMainWindow):
def __init__(self):
super().__init__()
self.setWindowTitle("Save/Restore QSplitter State Example")
self.splitter = QSplitter(Qt.Orientation.Horizontal)
text_edit1 = QTextEdit()
text_edit1.setPlaceholderText("Widget 1")
text_edit2 = QTextEdit()
text_edit2.setPlaceholderText("Widget 2")
self.splitter.addWidget(text_edit1)
self.splitter.addWidget(text_edit2)
save_button = QPushButton("Save Splitter State")
save_button.clicked.connect(self.save_state)
restore_button = QPushButton("Restore Splitter State")
restore_button.clicked.connect(self.restore_state)
layout = QVBoxLayout()
layout.addWidget(self.splitter)
layout.addWidget(save_button)
layout.addWidget(restore_button)
container = QWidget()
container.setLayout(layout)
self.setCentralWidget(container)
def save_state(self):
self.splitter_state = self.splitter.saveState()
print("Splitter state saved.")
def restore_state(self):
if hasattr(self, 'splitter_state'):
self.splitter.restoreState(self.splitter_state)
print("Splitter state restored.")
app = QApplication(sys.argv)
window = MainWindow()
window.show()
sys.exit(app.exec())
Summary of QSplitter Features:
- Resizable Layouts: Allows interactive resizing of child widgets.
- Orientation: Horizontal (Qt.Orientation.Horizontal) or vertical (Qt.Orientation.Vertical).
- Nesting: Splitters can be nested to create complex UI layouts.
- Stretch Factors: Controls space allocation among child widgets.
- State Management: Saves and restores handle positions.
These examples demonstrate how to effectively use the QSplitter widget in PyQt6 for building dynamic and resizable UIs.

![Java SE 11 Programmer II [1Z0-816] Practice Tests](https://static.shareasale.com/image/43514/728X9026.jpg)


![Java SE 11 Developer (Upgrade) [1Z0-817]](https://static.shareasale.com/image/43514/728X9033.jpg)
![Java SE 11 Programmer I [1Z0-815] Practice Tests](https://static.shareasale.com/image/43514/728X909.jpg)