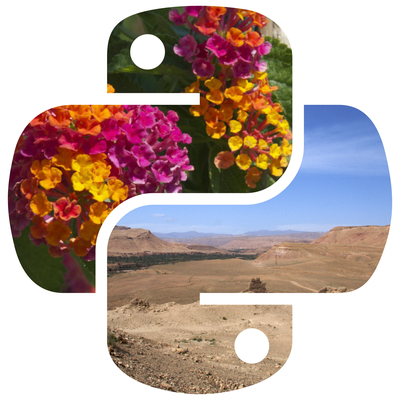The Pillow library in Python makes it easy to add text to images.
This is useful for watermarking, creating banners, memes, or overlaying captions on images.
In this tutorial, we’ll cover:
1. Installing Pillow
To install Pillow, use the following command:
pip install pillow
2. Adding Basic Text to an Image
Use the ImageDraw module to draw text on images.
Example: Basic Text Overlay
from PIL import Image, ImageDraw
# Open an image
image = Image.open("example.jpg")
# Create a drawing object
draw = ImageDraw.Draw(image)
# Add text to the image
draw.text((50, 50), "Hello, World!", fill="white")
# Save and show the image
image.save("text_overlay.jpg")
image.show()
Explanation
- draw.text((x, y), text, fill=color):
- (x, y) specifies the position of the text.
- text is the string to be drawn.
- fill defines the color of the text.
3. Customizing Text Appearance
To change the font style and size, use the ImageFont module.
Example: Custom Fonts
from PIL import Image, ImageDraw, ImageFont
# Open an image
image = Image.open("example.jpg")
# Create a drawing object
draw = ImageDraw.Draw(image)
# Load a custom font
font = ImageFont.truetype("arial.ttf", size=40)
# Add text with the custom font
draw.text((50, 50), "Custom Font", font=font, fill="yellow")
# Save and show the image
image.save("custom_font.jpg")
image.show()
Notes
- Replace “arial.ttf” with the path to your desired font file.
- Use size to adjust the font size.
4. Positioning Text
To center text or position it precisely, calculate its dimensions using textsize().
Example: Centered Text
# Get the image dimensions
width, height = image.size
# Define the text and font
text = "Centered Text"
font = ImageFont.truetype("arial.ttf", size=40)
# Calculate text width and height
text_width, text_height = draw.textsize(text, font=font)
# Calculate position
x = (width - text_width) // 2
y = (height - text_height) // 2
# Add centered text
draw.text((x, y), text, font=font, fill="blue")
image.save("centered_text.jpg")
image.show()
5. Adding Multiline Text
The multiline_text() method is used to add multiple lines of text.
Example: Multiline Text
multiline_text = """This is an example
of multiline text
using Pillow."""
draw.multiline_text((50, 50), multiline_text, font=font, fill="green", spacing=10)
image.save("multiline_text.jpg")
image.show()
Options
- spacing: Adjusts the space between lines.
- align: Can be set to “left”, “center”, or “right” for alignment.
6. Using Transparent Backgrounds
You can create an image with a transparent background and overlay text.
Example: Transparent Background
from PIL import Image, ImageDraw, ImageFont
# Create a new image with transparent background
transparent_image = Image.new("RGBA", (400, 200), (255, 255, 255, 0))
# Create a drawing object
draw = ImageDraw.Draw(transparent_image)
# Define text and font
text = "Transparent Text"
font = ImageFont.truetype("arial.ttf", size=40)
# Add text to the transparent image
draw.text((50, 50), text, font=font, fill=(255, 255, 255, 128)) # Semi-transparent white
# Save the transparent image
transparent_image.save("transparent_text.png")
transparent_image.show()
7. Creating Watermarks
Watermarks can be added by overlaying semi-transparent text on an image.
Example: Adding a Watermark
# Open an image
image = Image.open("example.jpg").convert("RGBA")
# Create a transparent overlay
overlay = Image.new("RGBA", image.size, (255, 255, 255, 0))
draw = ImageDraw.Draw(overlay)
# Define the watermark text and font
watermark_text = "Watermark"
font = ImageFont.truetype("arial.ttf", size=50)
# Add the watermark text to the overlay
width, height = image.size
text_width, text_height = draw.textsize(watermark_text, font=font)
x = width - text_width - 20
y = height - text_height - 20
draw.text((x, y), watermark_text, font=font, fill=(255, 255, 255, 128))
# Combine the overlay with the image
watermarked_image = Image.alpha_composite(image, overlay)
# Save and show the watermarked image
watermarked_image.save("watermarked_image.png")
watermarked_image.show()
8. Batch Text Overlay on Multiple Images
You can automate text overlay for multiple images in a directory.
Example: Batch Processing
import os
def add_text_to_images(input_folder, output_folder, text, font_path, font_size):
os.makedirs(output_folder, exist_ok=True)
for filename in os.listdir(input_folder):
if filename.endswith((".jpg", ".png", ".jpeg")):
image = Image.open(os.path.join(input_folder, filename))
draw = ImageDraw.Draw(image)
font = ImageFont.truetype(font_path, size=font_size)
draw.text((50, 50), text, font=font, fill="red")
image.save(os.path.join(output_folder, filename))
print(f"Processed: {filename}")
# Example usage
add_text_to_images("input_images", "output_images", "Batch Text", "arial.ttf", 30)
9. Practical Examples
9.1 Creating a Meme
# Add a caption at the bottom
meme_text = "When you code with Pillow"
font = ImageFont.truetype("impact.ttf", size=50)
text_width, text_height = draw.textsize(meme_text, font=font)
x = (width - text_width) // 2
y = height - text_height - 20
draw.text((x, y), meme_text, font=font, fill="white")
image.save("meme.jpg")
image.show()
9.2 Adding Dynamic Information
import datetime
# Add current date and time to the image
current_time = datetime.datetime.now().strftime("%Y-%m-%d %H:%M:%S")
draw.text((10, 10), current_time, font=font, fill="yellow")
image.save("timestamped_image.jpg")
image.show()
10. Summary
Key Methods
- ImageDraw.Draw(): Create a drawing object.
- draw.text(): Add text to the image.
- draw.multiline_text(): Add multiline text.
- ImageFont.truetype(): Load custom fonts.
Common Use Cases
- Adding captions to images.
- Creating watermarked images.
- Annotating images with dynamic information.
- Generating memes or banners.
Experiment with these examples and customize them to your needs.


![Java SE 11 Programmer I [1Z0-815] Practice Tests](https://static.shareasale.com/image/43514/728X909.jpg)
![Java SE 11 Developer (Upgrade) [1Z0-817]](https://static.shareasale.com/image/43514/728X9033.jpg)

![Java SE 11 Programmer II [1Z0-816] Practice Tests](https://static.shareasale.com/image/43514/728X9026.jpg)