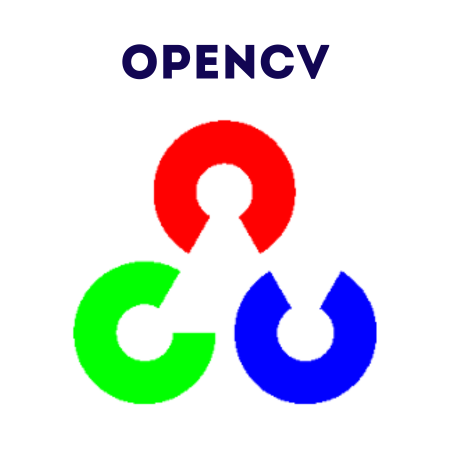54
OpenCV provides powerful tools to play videos, whether from a file or a camera feed.
This tutorial will guide you through reading, displaying, and processing videos using OpenCV.
What You’ll Learn
1. Introduction to Video Playback
The class cv2.VideoCapture in OpenCV is used to capture video from a file or webcam. Video playback involves reading video frames, displaying them with cv2.imshow, and handling playback controls.
2. Playing Videos from a File
Example: Basic Video Playback
import cv2
# Open the video file
video = cv2.VideoCapture("video.mp4")
if not video.isOpened():
print("Error: Could not open video file.")
exit()
while True:
ret, frame = video.read() # Read the next frame
if not ret: # Break the loop if no more frames
print("End of video.")
break
cv2.imshow("Video Playback", frame) # Display the frame
# Wait for 30ms; press 'q' to exit
if cv2.waitKey(30) & 0xFF == ord('q'):
break
video.release()
cv2.destroyAllWindows()
3. Playing Videos from a Webcam
Example: Webcam Video Feed
import cv2
# Open the webcam (0 for default camera)
video = cv2.VideoCapture(0)
if not video.isOpened():
print("Error: Could not open webcam.")
exit()
while True:
ret, frame = video.read() # Capture frame-by-frame
if not ret:
print("Failed to capture frame.")
break
cv2.imshow("Webcam Feed", frame) # Display the captured frame
# Exit on 'q' key press
if cv2.waitKey(1) & 0xFF == ord('q'):
break
video.release()
cv2.destroyAllWindows()
4. Controlling Playback
Example: Pause and Resume
import cv2
# Open video file
video = cv2.VideoCapture("video.mp4")
if not video.isOpened():
print("Error: Could not open video file.")
exit()
while True:
ret, frame = video.read()
if not ret:
break
cv2.imshow("Video Playback", frame)
key = cv2.waitKey(30) & 0xFF
if key == ord('q'): # Quit
break
elif key == ord('p'): # Pause
cv2.waitKey(-1) # Wait indefinitely until a key is pressed
video.release()
cv2.destroyAllWindows()
5. Processing Frames While Playing
Example: Convert Frames to Grayscale
import cv2
# Open video file
video = cv2.VideoCapture("video.mp4")
if not video.isOpened():
print("Error: Could not open video file.")
exit()
while True:
ret, frame = video.read()
if not ret:
break
# Convert the frame to grayscale
gray_frame = cv2.cvtColor(frame, cv2.COLOR_BGR2GRAY)
cv2.imshow("Grayscale Video", gray_frame)
if cv2.waitKey(30) & 0xFF == ord('q'):
break
video.release()
cv2.destroyAllWindows()
Example: Apply Edge Detection
import cv2
# Open video file
video = cv2.VideoCapture("video.mp4")
if not video.isOpened():
print("Error: Could not open video file.")
exit()
while True:
ret, frame = video.read()
if not ret:
break
# Apply Canny edge detection
edges = cv2.Canny(frame, 100, 200)
cv2.imshow("Edge Detection", edges)
if cv2.waitKey(30) & 0xFF == ord('q'):
break
video.release()
cv2.destroyAllWindows()
6. Handling Video Playback Errors
Example: Error Handling
import cv2
video = cv2.VideoCapture("nonexistent.mp4")
if not video.isOpened():
print("Error: Could not open video file.")
exit()
while True:
ret, frame = video.read()
if not ret:
print("Error: Could not read frame. Ending playback.")
break
cv2.imshow("Video Playback", frame)
if cv2.waitKey(30) & 0xFF == ord('q'):
break
video.release()
cv2.destroyAllWindows()
7. Practical Examples
7.1 Save Video Frames
import cv2
import os
# Open video file
video = cv2.VideoCapture("video.mp4")
output_dir = "frames"
os.makedirs(output_dir, exist_ok=True)
frame_count = 0
while True:
ret, frame = video.read()
if not ret:
break
# Save every 10th frame as an image
if frame_count % 10 == 0:
frame_path = os.path.join(output_dir, f"frame_{frame_count}.jpg")
cv2.imwrite(frame_path, frame)
frame_count += 1
video.release()
print("Frames saved.")
7.2 Add Text Overlay to Video
import cv2
video = cv2.VideoCapture("video.mp4")
while True:
ret, frame = video.read()
if not ret:
break
# Add text overlay
text = "OpenCV Video Playback"
cv2.putText(frame, text, (50, 50), cv2.FONT_HERSHEY_SIMPLEX, 1, (0, 255, 0), 2)
cv2.imshow("Video with Text Overlay", frame)
if cv2.waitKey(30) & 0xFF == ord('q'):
break
video.release()
cv2.destroyAllWindows()
7.3 Playback Video in Reverse
import cv2
# Open video file
video = cv2.VideoCapture("video.mp4")
# Get total frame count
frame_count = int(video.get(cv2.CAP_PROP_FRAME_COUNT))
# Playback video in reverse
for i in range(frame_count - 1, -1, -1):
video.set(cv2.CAP_PROP_POS_FRAMES, i)
ret, frame = video.read()
if not ret:
break
cv2.imshow("Reverse Playback", frame)
if cv2.waitKey(30) & 0xFF == ord('q'):
break
video.release()
cv2.destroyAllWindows()
8. Summary
Key Functions
- cv2.VideoCapture(): Opens a video file or webcam.
- cv2.imshow(): Displays frames in a window.
- cv2.waitKey(): Waits for a key press and controls frame display timing.
- cv2.VideoCapture.read(): Reads the next frame.
Best Practices
- Check if the video source is valid with isOpened().
- Use waitKey() to control playback speed or capture key presses.
- Process frames on-the-fly for real-time applications like edge detection or object tracking.
- Handle errors gracefully to ensure robust applications.
By combining these techniques, you can build powerful video playback and processing systems with OpenCV!

![Java SE 11 Programmer I [1Z0-815] Practice Tests](https://static.shareasale.com/image/43514/728X909.jpg)

![Java SE 11 Developer (Upgrade) [1Z0-817]](https://static.shareasale.com/image/43514/728X9033.jpg)
![Java SE 11 Programmer II [1Z0-816] Practice Tests](https://static.shareasale.com/image/43514/728X9026.jpg)