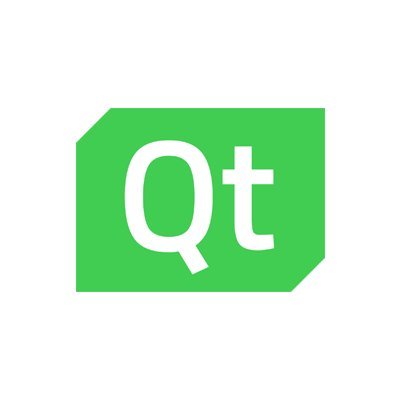In this article we will look at the PyQt QPushButton widget.
The QPushButton is a button in PyQt, when clicked on by a user an associated action gets performed.
First we will look at some of the more frequently used methods and signals relating to the QPushButton
Frequently used methods
| Method | Description |
|---|---|
| setCheckable() | If you set it as True, it distinguishes between the pressed and unpressed state. |
| toggle() | Changes the state. |
| setIcon() | Sets the icon of the button. |
| setEnabled() | If you set it as False, you cannot use the button. |
| isChecked() | Returns whether a button is selected or not. |
| setText() | Sets the text to be displayed on the button. |
| text() | Returns the text displayed on the button. |
Frequently used signals
| Signal | Description |
|---|---|
| clicked() | Generated when a button is clicked. |
| pressed() | Generated when a button is pressed. |
| released() | Generated when a button is released. |
| toggled() | Generated when the state of the button changes. |
Examples
Here is a simple example for starters that displays a basic button
#!/usr/bin/python
import sys
from PyQt5.QtWidgets import QWidget, QPushButton, QApplication, QHBoxLayout
class Example(QWidget):
def __init__(self):
super().__init__()
self.initUI()
def initUI(self):
hbox = QHBoxLayout()
quitbtn = QPushButton('Quit', self)
quitbtn.clicked.connect(QApplication.instance().quit)
hbox.addWidget(quitbtn)
hbox.addStretch(1)
self.setLayout(hbox)
self.move(300, 300)
self.setWindowTitle('Qbutton Example')
self.show()
def main():
app = QApplication(sys.argv)
ex = Example()
sys.exit(app.exec_())
if __name__ == '__main__':
main()
Lets look at the QPushButton related code
The QPushButton is placed in a QBoxLayout which is called hbox. We then create a button with the text Quit in it
quitbtn = QPushButton('Quit', self)
We then connect the clicked signal of the QPushButton to the QApplication's quit function.
quitbtn.clicked.connect(QApplication.instance().quit)
We then add the button to the QBoxLayout
QpushButton with icon
Now lets add an icon to the button
We can do this by passing a QIcon as the first parameter to QPushButton. The image was in the same directory location as the script
#!/usr/bin/python
import sys
from PyQt5.QtWidgets import QWidget, QPushButton, QApplication, QHBoxLayout
from PyQt5.QtGui import QIcon
class Example(QWidget):
def __init__(self):
super().__init__()
self.initUI()
def initUI(self):
hbox = QHBoxLayout()
quitbtn = QPushButton(QIcon('exit.png'),'Exit', self)
quitbtn.clicked.connect(QApplication.instance().quit)
hbox.addWidget(quitbtn)
hbox.addStretch(1)
self.setLayout(hbox)
self.move(300, 300)
self.setWindowTitle('Qbutton Example')
self.show()
def main():
app = QApplication(sys.argv)
ex = Example()
sys.exit(app.exec_())
if __name__ == '__main__':
main()
And when run this displayed the following
![]()



![Java SE 11 Programmer II [1Z0-816] Practice Tests](https://static.shareasale.com/image/43514/728X9026.jpg)

![Java SE 11 Developer (Upgrade) [1Z0-817]](https://static.shareasale.com/image/43514/728X9033.jpg)
![Java SE 11 Programmer I [1Z0-815] Practice Tests](https://static.shareasale.com/image/43514/728X909.jpg)