OK, the first step to learning python is to download Python and install it – so first of all head on over to https://www.python.org/downloads/
Since I am doing this in Windows 10 (for my sins), I first headed over to https://www.python.org/downloads/windows/ and selected to Download Windows x86 executable installer. This will download the executable to your PC.
There are also downloads for other operating systems like MacOs
Locate the executable and double click on it, you will see something like this.
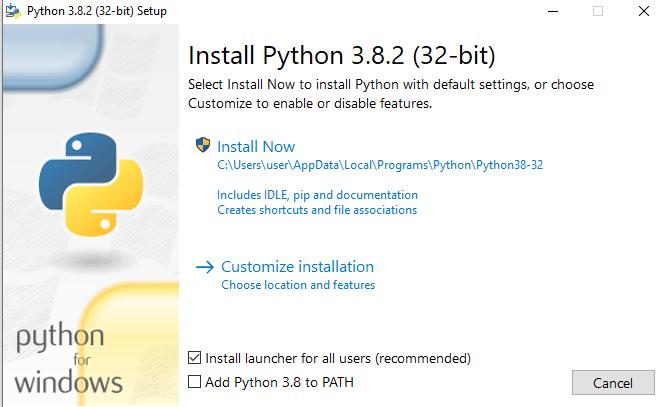
I like to customise my installation and I also want to Add Python to the Path and tick that box. I went and clicked on Customize Installation. You will see a dialog like this, these options are fine – click on next.
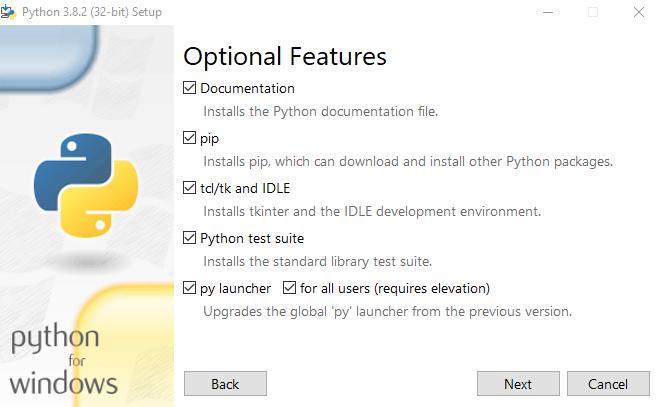
I checked Install for users, you can leave the default installation as C:\Program Files (x86)\Python38-32 if you want. I prefer C:\Python38-32 its a personal choice. Now click on Install and depending on the speed of your PC the installation should only take about 30 seconds or so then when the next dialog box appears click on close
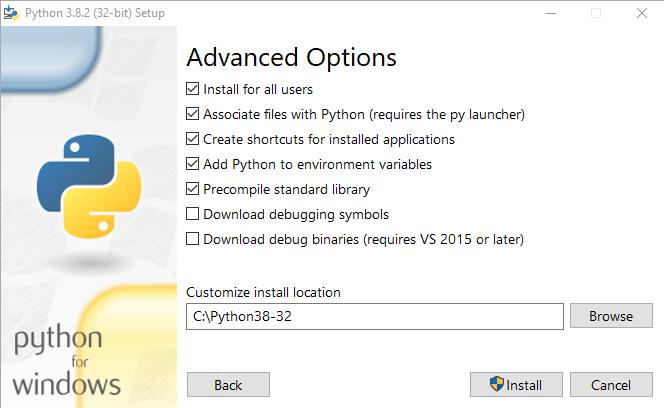
If you look in your list of programs by pressing the windows key and scrolling down the list you should see the entry for Python 3.8, in the screenshot you will see I have a couple of pythons
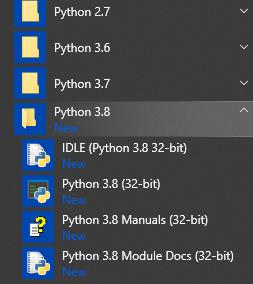
A quick test
If you look at the scxreenshot you should see the Python 3.8(32-Bit) command prompt, click on it and you should see something like this appearing
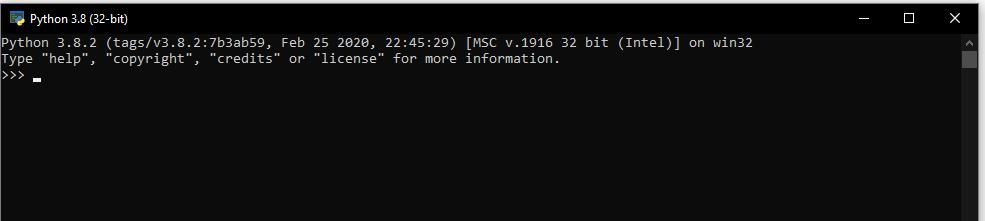
Type in 2 + 2 and then press enter
Type in print(“hello world”) and then press enter
You should see something like this

You can also open a Windows command prompt and type in python –version which should return the version installed – this also proves that the PATH has been setup correctly. This is what you should see

Well done, you have installed python and run your first 2 examples. We will go into this in future articles and tutorials


![Java SE 11 Programmer II [1Z0-816] Practice Tests](https://static.shareasale.com/image/43514/728X9026.jpg)


![Java SE 11 Programmer I [1Z0-815] Practice Tests](https://static.shareasale.com/image/43514/728X909.jpg)
![Java SE 11 Developer (Upgrade) [1Z0-817]](https://static.shareasale.com/image/43514/728X9033.jpg)