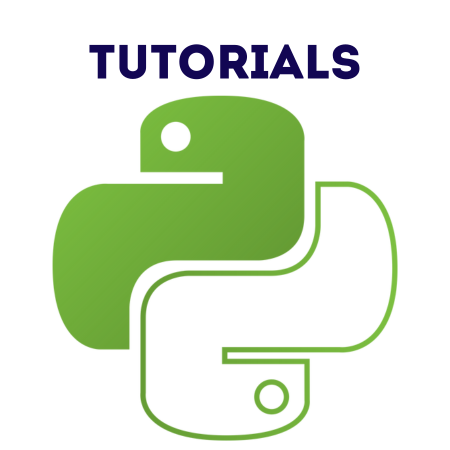The QPixmap class in PyQt6 is primarily used for handling and displaying images. It provides powerful tools to load, manipulate, and display images efficiently. QPixmap is optimized for use with widgets like QLabel and for rendering images on a GUI.
This tutorial explains the basics of QPixmap, demonstrates its features, and includes code examples to help you integrate images into your PyQt6 applications.
1. Basics of QPixmap
Key Features:
- Load images from files or memory.
- Supports many formats (e.g., JPEG, PNG, BMP, GIF).
- Allows scaling, cropping, and transformations.
- Works seamlessly with QLabel and QPainter.
Importing QPixmap
from PyQt6.QtGui import QPixmap from PyQt6.QtWidgets import QLabel, QApplication, QMainWindow
2. Example 1: Displaying an Image
This example demonstrates how to load and display an image using QPixmap and QLabel.
Code:
import sys
from PyQt6.QtGui import QPixmap
from PyQt6.QtWidgets import QApplication, QLabel, QMainWindow
class MainWindow(QMainWindow):
def __init__(self):
super().__init__()
self.setWindowTitle("Display Image")
# Load the image
pixmap = QPixmap("path/to/your/image.jpg") # Replace with your image path
# Create a QLabel to display the QPixmap
label = QLabel(self)
label.setPixmap(pixmap)
# Set the QLabel as the central widget
self.setCentralWidget(label)
app = QApplication(sys.argv)
window = MainWindow()
window.show()
sys.exit(app.exec())
Output:
- A window displaying the specified image.
3. Example 2: Resizing an Image
You can scale a QPixmap to fit within a specific size using the scaled method.
Code:
import sys
from PyQt6.QtGui import QPixmap
from PyQt6.QtWidgets import QApplication, QLabel, QMainWindow
from PyQt6.QtCore import Qt
class MainWindow(QMainWindow):
def __init__(self):
super().__init__()
self.setWindowTitle("Resize Image")
# Load and resize the image
pixmap = QPixmap("path/to/your/image.jpg").scaled(400, 300, Qt.AspectRatioMode.KeepAspectRatio)
# Display the resized QPixmap
label = QLabel(self)
label.setPixmap(pixmap)
self.setCentralWidget(label)
app = QApplication(sys.argv)
window = MainWindow()
window.show()
sys.exit(app.exec())
4. Example 3: Cropping an Image
Use the copy method to crop a section of the image.
Code:
import sys
from PyQt6.QtGui import QPixmap
from PyQt6.QtWidgets import QApplication, QLabel, QMainWindow
class MainWindow(QMainWindow):
def __init__(self):
super().__init__()
self.setWindowTitle("Crop Image")
# Load the image
pixmap = QPixmap("path/to/your/image.jpg")
# Crop the image (x, y, width, height)
cropped_pixmap = pixmap.copy(50, 50, 200, 200)
# Display the cropped QPixmap
label = QLabel(self)
label.setPixmap(cropped_pixmap)
self.setCentralWidget(label)
app = QApplication(sys.argv)
window = MainWindow()
window.show()
sys.exit(app.exec())
5. Example 4: Drawing on an Image
You can use QPainter to draw shapes or text on a QPixmap.
Code:
import sys
from PyQt6.QtGui import QPixmap, QPainter, QPen, QColor
from PyQt6.QtWidgets import QApplication, QLabel, QMainWindow
from PyQt6.QtCore import Qt
class MainWindow(QMainWindow):
def __init__(self):
super().__init__()
self.setWindowTitle("Draw on Image")
# Load the image
pixmap = QPixmap("path/to/your/image.jpg")
# Create a QPainter object
painter = QPainter(pixmap)
# Draw a rectangle
pen = QPen(QColor("red"))
pen.setWidth(5)
painter.setPen(pen)
painter.drawRect(50, 50, 100, 100)
# Draw text
painter.setPen(QColor("blue"))
painter.drawText(60, 80, "Hello PyQt6!")
painter.end()
# Display the modified QPixmap
label = QLabel(self)
label.setPixmap(pixmap)
self.setCentralWidget(label)
app = QApplication(sys.argv)
window = MainWindow()
window.show()
sys.exit(app.exec())
6. Example 5: Saving an Image
You can save a QPixmap to a file using the save method.
Code:
import sys
from PyQt6.QtGui import QPixmap
from PyQt6.QtWidgets import QApplication, QLabel, QMainWindow
class MainWindow(QMainWindow):
def __init__(self):
super().__init__()
self.setWindowTitle("Save Image")
# Load the image
pixmap = QPixmap("path/to/your/image.jpg")
# Save the image in another format
pixmap.save("output_image.png", "PNG")
# Display the saved image
label = QLabel(self)
label.setPixmap(pixmap)
self.setCentralWidget(label)
app = QApplication(sys.argv)
window = MainWindow()
window.show()
sys.exit(app.exec())
7. Example 6: Handling Transparency
You can create transparent images or apply alpha channels to QPixmap.
Code:
import sys
from PyQt6.QtGui import QPixmap, QColor, QPainter
from PyQt6.QtWidgets import QApplication, QLabel, QMainWindow
class MainWindow(QMainWindow):
def __init__(self):
super().__init__()
self.setWindowTitle("Transparent Image")
# Create a transparent QPixmap
pixmap = QPixmap(400, 300)
pixmap.fill(Qt.GlobalColor.transparent)
# Draw on the transparent QPixmap
painter = QPainter(pixmap)
painter.setBrush(QColor(255, 0, 0, 128)) # Semi-transparent red
painter.drawRect(50, 50, 300, 200)
painter.end()
# Display the transparent QPixmap
label = QLabel(self)
label.setPixmap(pixmap)
self.setCentralWidget(label)
app = QApplication(sys.argv)
window = MainWindow()
window.show()
sys.exit(app.exec())
8. Example 7: Using QPixmap with QGraphicsView
You can integrate QPixmap into a QGraphicsScene and display it in a QGraphicsView.
Code:
import sys
from PyQt6.QtGui import QPixmap
from PyQt6.QtWidgets import QApplication, QGraphicsView, QGraphicsScene, QMainWindow
class MainWindow(QMainWindow):
def __init__(self):
super().__init__()
self.setWindowTitle("QPixmap in QGraphicsView")
# Create a QGraphicsScene
scene = QGraphicsScene()
# Load the QPixmap and add it to the scene
pixmap = QPixmap("path/to/your/image.jpg")
scene.addPixmap(pixmap)
# Display the scene in a QGraphicsView
view = QGraphicsView(scene)
self.setCentralWidget(view)
app = QApplication(sys.argv)
window = MainWindow()
window.show()
sys.exit(app.exec())
Summary of QPixmap Features:
- Loading Images: Load images from files or memory.
- Manipulation: Resize, crop, and draw on images.
- Transparency: Handle alpha channels for transparent images.
- Integration: Use with QLabel, QPainter, or QGraphicsView.
- Saving: Export images in various formats.
These examples demonstrate the versatility of QPixmap for creating and manipulating images in PyQt6 applications.


![Java SE 11 Developer (Upgrade) [1Z0-817]](https://static.shareasale.com/image/43514/728X9033.jpg)
![Java SE 11 Programmer II [1Z0-816] Practice Tests](https://static.shareasale.com/image/43514/728X9026.jpg)


![Java SE 11 Programmer I [1Z0-815] Practice Tests](https://static.shareasale.com/image/43514/728X909.jpg)