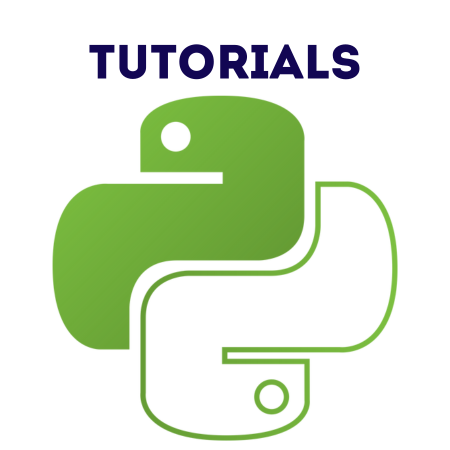The QComboBox widget in PyQt6 is a dropdown menu that allows users to select one item from a list.
It supports adding items dynamically, retrieving the selected item, and customizing the dropdown appearance and behavior.
In this tutorial, we’ll cover:
1. Basics of QComboBox
A QComboBox is created by instantiating the class and adding it to a layout or a parent widget.
Example: Basic QComboBox Setup
from PyQt6.QtWidgets import QApplication, QMainWindow, QComboBox
def main():
app = QApplication([])
window = QMainWindow()
window.setWindowTitle("Basic QComboBox Example")
window.setGeometry(100, 100, 300, 200)
combo_box = QComboBox(window)
combo_box.setGeometry(50, 50, 150, 30)
window.show()
app.exec()
if __name__ == "__main__":
main()
Output:
- A window with an empty dropdown menu.
2. Adding Items to a QComboBox
You can add items to a QComboBox using the addItem() method or multiple items at once with addItems().
Example: Adding Items
combo_box = QComboBox(window)
combo_box.setGeometry(50, 50, 150, 30)
# Add single items
combo_box.addItem("Option 1")
combo_box.addItem("Option 2")
# Add multiple items
combo_box.addItems(["Option 3", "Option 4", "Option 5"])
3. Retrieving Selected Items
You can retrieve the selected item or its index using:
- currentText(): Returns the currently selected item as a string.
- currentIndex(): Returns the index of the selected item.
Example: Get Selected Item
from PyQt6.QtWidgets import QApplication, QMainWindow, QComboBox, QPushButton
def show_selected_item():
print(f"Selected Item: {combo_box.currentText()} (Index: {combo_box.currentIndex()})")
app = QApplication([])
window = QMainWindow()
window.setWindowTitle("Retrieve Selected Item Example")
window.setGeometry(100, 100, 300, 200)
combo_box = QComboBox(window)
combo_box.setGeometry(50, 50, 150, 30)
combo_box.addItems(["Option 1", "Option 2", "Option 3"])
button = QPushButton("Show Selected", window)
button.setGeometry(50, 100, 150, 30)
button.clicked.connect(show_selected_item)
window.show()
app.exec()
Output:
- Clicking “Show Selected” prints the selected item and its index to the console.
4. Handling Signals for Interactions
The QComboBox emits signals when users interact with it. Common signals include:
- currentIndexChanged: Triggered when the selected index changes.
- activated: Triggered when an item is activated (clicked or selected).
Example: Responding to Selection Changes
from PyQt6.QtWidgets import QApplication, QMainWindow, QComboBox
def on_selection_change(index):
print(f"Selected Index: {index} | Selected Item: {combo_box.itemText(index)}")
app = QApplication([])
window = QMainWindow()
window.setWindowTitle("Selection Change Signal Example")
window.setGeometry(100, 100, 300, 200)
combo_box = QComboBox(window)
combo_box.setGeometry(50, 50, 150, 30)
combo_box.addItems(["Red", "Green", "Blue"])
combo_box.currentIndexChanged.connect(on_selection_change)
window.show()
app.exec()
Output:
- Prints the selected index and item text whenever the selection changes.
5. Adding Icons to Dropdown Items
You can add icons to items using addItem() with a QIcon.
Example: Adding Icons
from PyQt6.QtWidgets import QApplication, QMainWindow, QComboBox
from PyQt6.QtGui import QIcon
combo_box = QComboBox(window)
combo_box.setGeometry(50, 50, 150, 30)
combo_box.addItem(QIcon("path/to/icon1.png"), "Option 1")
combo_box.addItem(QIcon("path/to/icon2.png"), "Option 2")
combo_box.addItem(QIcon("path/to/icon3.png"), "Option 3")
6. Making Editable QComboBox
An editable QComboBox allows the user to type in custom input.
Example: Editable QComboBox
combo_box = QComboBox(window) combo_box.setGeometry(50, 50, 150, 30) combo_box.addItems(["Python", "Java", "C++"]) combo_box.setEditable(True)
7. Styling QComboBox with CSS
You can customize the appearance of a QComboBox using the setStyleSheet() method.
Example: Custom Styling
combo_box.setStyleSheet("""
QComboBox {
background-color: lightblue;
border: 1px solid darkblue;
border-radius: 5px;
padding: 5px;
}
QComboBox QAbstractItemView {
background-color: white;
border: 1px solid lightgray;
selection-background-color: lightgray;
}
""")
8. Practical Examples
Example 1: Fruit Selector
from PyQt6.QtWidgets import QApplication, QMainWindow, QComboBox, QLabel
def update_label():
label.setText(f"Selected Fruit: {combo_box.currentText()}")
app = QApplication([])
window = QMainWindow()
window.setWindowTitle("Fruit Selector")
window.setGeometry(100, 100, 300, 200)
combo_box = QComboBox(window)
combo_box.setGeometry(50, 50, 150, 30)
combo_box.addItems(["Apple", "Banana", "Cherry"])
combo_box.currentIndexChanged.connect(update_label)
label = QLabel("Selected Fruit: None", window)
label.setGeometry(50, 100, 200, 30)
window.show()
app.exec()
Output:
- Displays the selected fruit in the label.
Example 2: Dynamic Item Addition
from PyQt6.QtWidgets import QApplication, QMainWindow, QComboBox, QPushButton
def add_item():
item = f"Item {combo_box.count() + 1}"
combo_box.addItem(item)
print(f"Added: {item}")
app = QApplication([])
window = QMainWindow()
window.setWindowTitle("Dynamic Item Addition")
window.setGeometry(100, 100, 300, 200)
combo_box = QComboBox(window)
combo_box.setGeometry(50, 50, 150, 30)
button = QPushButton("Add Item", window)
button.setGeometry(50, 100, 150, 30)
button.clicked.connect(add_item)
window.show()
app.exec()
Output:
- Adds a new item to the dropdown whenever the button is clicked.
Example 3: Editable Dropdown with Validation
from PyQt6.QtWidgets import QApplication, QMainWindow, QComboBox, QLabel
def validate_input():
text = combo_box.currentText()
if text in combo_box_items:
label.setText("Valid selection!")
else:
label.setText("Invalid input!")
app = QApplication([])
window = QMainWindow()
window.setWindowTitle("Editable Dropdown Example")
window.setGeometry(100, 100, 300, 200)
combo_box_items = ["Dog", "Cat", "Bird"]
combo_box = QComboBox(window)
combo_box.setGeometry(50, 50, 150, 30)
combo_box.addItems(combo_box_items)
combo_box.setEditable(True)
combo_box.editTextChanged.connect(validate_input)
label = QLabel("Start typing...", window)
label.setGeometry(50, 100, 200, 30)
window.show()
app.exec()
Output:
- Validates user input in real-time against predefined options.
Summary
In this tutorial, we covered:
- Basics of QComboBox: Creating dropdowns and adding items.
- Retrieving Selected Items: Using currentText() and currentIndex().
- Signals: Handling user interactions with currentIndexChanged.
- Icons: Adding icons to dropdown items.
- Editable Dropdowns: Allowing custom user input.
- Styling: Customizing appearance with CSS.
- Practical Examples: Building a fruit selector, dynamic item addition, and editable dropdown with validation.
The QComboBox widget is a versatile tool for creating dropdown menus in PyQt6 applications, and mastering its features will greatly enhance your ability to build interactive GUIs.

![Java SE 11 Programmer I [1Z0-815] Practice Tests](https://static.shareasale.com/image/43514/728X909.jpg)
![Java SE 11 Developer (Upgrade) [1Z0-817]](https://static.shareasale.com/image/43514/728X9033.jpg)



![Java SE 11 Programmer II [1Z0-816] Practice Tests](https://static.shareasale.com/image/43514/728X9026.jpg)