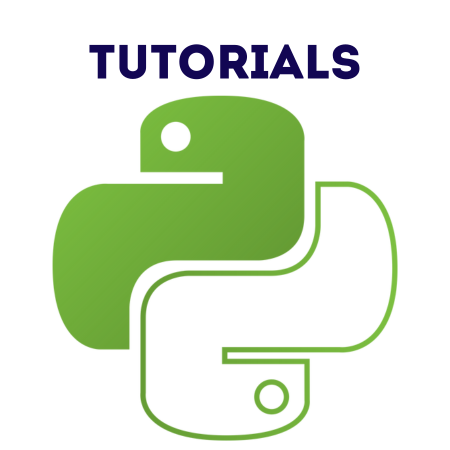QLabel is a versatile widget in PyQt6 used to display text, images, or rich content like HTML. It is one of the simplest yet most powerful widgets for presenting information in a GUI application.
In this tutorial, we will cover:
1. Basics of QLabel
To create a QLabel, instantiate the class and set its content using the setText() or setPixmap() methods. Add the label to a layout or set it as a central widget.
Example: Basic QLabel Setup
from PyQt6.QtWidgets import QApplication, QLabel, QMainWindow
def main():
app = QApplication([])
window = QMainWindow()
window.setWindowTitle("Basic QLabel Example")
window.setGeometry(100, 100, 300, 200)
label = QLabel("Hello, PyQt6!", window)
label.move(50, 50)
window.show()
app.exec()
if __name__ == "__main__":
main()
Output:
- A window displaying the text “Hello, PyQt6!” at the specified position.
2. Displaying Text
The setText() method allows you to display plain or rich text.
Example: Plain Text Display
label = QLabel("This is plain text.", window)
Example: Dynamic Text Update
label = QLabel("Initial Text", window)
label.setText("Updated Text")
3. Using Rich Text and HTML
You can display formatted text using HTML or rich text tags.
Example: Displaying Rich Text
label = QLabel("<h1 style='color:blue;'>Hello, <i>PyQt6</i>!</h1>", window)
label.setTextFormat(Qt.TextFormat.RichText)
Example: Displaying Bulleted List
label = QLabel("""
<ul>
<li>PyQt6</li>
<li>QLabel</li>
<li>Rich Text</li>
</ul>
""", window)
label.setTextFormat(Qt.TextFormat.RichText)
4. Displaying Images
Use setPixmap() to display images in a QLabel. You need to use QPixmap to load and manipulate the image.
Example: Displaying an Image
from PyQt6.QtWidgets import QApplication, QLabel, QMainWindow
from PyQt6.QtGui import QPixmap
def main():
app = QApplication([])
window = QMainWindow()
window.setWindowTitle("QLabel Image Example")
window.setGeometry(100, 100, 400, 300)
label = QLabel(window)
pixmap = QPixmap("path/to/image.png")
label.setPixmap(pixmap)
label.resize(pixmap.size())
window.show()
app.exec()
if __name__ == "__main__":
main()
Output:
- A window displaying the image.
5. Adjusting Alignment and Scaling
You can align text or images using setAlignment() and scale images with setScaledContents().
Example: Center Align Text
label.setAlignment(Qt.AlignmentFlag.AlignCenter)
Example: Scale Image to Fit QLabel
label.setScaledContents(True) label.resize(300, 200) # Resize QLabel to see the effect
6. Interactive Features (Mouse Events)
You can make QLabel interactive by enabling mouse events.
Example: Detecting Mouse Clicks
from PyQt6.QtWidgets import QApplication, QLabel, QMainWindow
from PyQt6.QtCore import Qt
class InteractiveLabel(QLabel):
def mousePressEvent(self, event):
if event.button() == Qt.MouseButton.LeftButton:
self.setText("Mouse clicked!")
def main():
app = QApplication([])
window = QMainWindow()
window.setWindowTitle("Interactive QLabel Example")
window.setGeometry(100, 100, 300, 200)
label = InteractiveLabel("Click me!", window)
label.setAlignment(Qt.AlignmentFlag.AlignCenter)
label.setGeometry(50, 50, 200, 100)
window.show()
app.exec()
if __name__ == "__main__":
main()
Output:
- Clicking on the label updates its text.
7. Styling QLabel with CSS
You can style QLabel using CSS-like syntax with setStyleSheet().
Example: Styling Text
label.setStyleSheet("color: red; font-size: 20px; background-color: yellow; border: 2px solid black;")
Example: Adding Hover Effect
label.setStyleSheet("""
QLabel {
color: black;
}
QLabel:hover {
color: blue;
font-weight: bold;
}
""")
8. Practical Examples
Example: Displaying a Digital Clock
from PyQt6.QtWidgets import QApplication, QLabel, QMainWindow
from PyQt6.QtCore import QTimer, QTime
def update_time(label):
current_time = QTime.currentTime().toString("hh:mm:ss")
label.setText(current_time)
def main():
app = QApplication([])
window = QMainWindow()
window.setWindowTitle("Digital Clock")
window.setGeometry(100, 100, 200, 100)
label = QLabel("", window)
label.setAlignment(Qt.AlignmentFlag.AlignCenter)
label.setStyleSheet("font-size: 24px;")
label.setGeometry(20, 20, 160, 60)
timer = QTimer()
timer.timeout.connect(lambda: update_time(label))
timer.start(1000)
update_time(label)
window.show()
app.exec()
if __name__ == "__main__":
main()
Output:
- A real-time digital clock updates every second.
Summary
In this tutorial, we explored:
- Basics of QLabel: Displaying text.
- Rich Text and HTML: Formatting content with HTML.
- Displaying Images: Using QPixmap with QLabel.
- Alignment and Scaling: Aligning and resizing content.
- Interactive Features: Detecting mouse events.
- Styling with CSS: Customizing appearance.
- Practical Examples: Building a digital clock.
QLabel is a highly flexible widget, capable of handling diverse use cases like text, images, or even interactive displays. Mastering it will allow you to build visually appealing and functional PyQt6 applications.


![Java SE 11 Developer (Upgrade) [1Z0-817]](https://static.shareasale.com/image/43514/728X9033.jpg)
![Java SE 11 Programmer II [1Z0-816] Practice Tests](https://static.shareasale.com/image/43514/728X9026.jpg)

![Java SE 11 Programmer I [1Z0-815] Practice Tests](https://static.shareasale.com/image/43514/728X909.jpg)