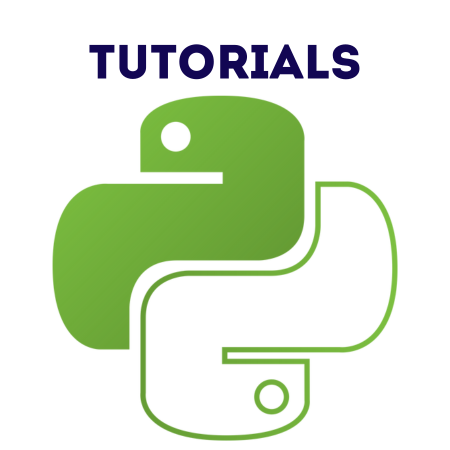QPushButton is one of the most widely used widgets in PyQt6, offering an interactive button that can trigger actions when clicked.
It is versatile and can be customized in appearance and functionality, making it an essential part of any PyQt6 GUI.
In this tutorial, we’ll cover:
1. Basics of QPushButton
To create a QPushButton, instantiate the class, optionally passing the button text or parent widget. Add the button to a layout or a parent widget.
Example: Basic Button Setup
from PyQt6.QtWidgets import QApplication, QPushButton, QMainWindow
def main():
app = QApplication([])
window = QMainWindow()
window.setWindowTitle("Basic QPushButton Example")
window.setGeometry(100, 100, 300, 200)
button = QPushButton("Click Me", window)
button.setGeometry(100, 80, 100, 40)
window.show()
app.exec()
if __name__ == "__main__":
main()
Output:
- A window with a clickable button labeled “Click Me”.
2. Connecting Buttons to Actions
The clicked signal is emitted when the button is clicked. Connect it to a custom slot (a Python method) to define its behavior.
Example: Connecting Button to a Function
from PyQt6.QtWidgets import QApplication, QPushButton, QMainWindow
def on_button_click():
print("Button clicked!")
def main():
app = QApplication([])
window = QMainWindow()
window.setWindowTitle("Button Click Example")
window.setGeometry(100, 100, 300, 200)
button = QPushButton("Click Me", window)
button.setGeometry(100, 80, 100, 40)
button.clicked.connect(on_button_click)
window.show()
app.exec()
if __name__ == "__main__":
main()
Output:
- Clicking the button prints Button clicked! to the console.
3. Setting Text and Icons
You can set button text with setText() and display an icon with setIcon().
Example: Button with Text and Icon
from PyQt6.QtWidgets import QApplication, QPushButton, QMainWindow
from PyQt6.QtGui import QIcon
def main():
app = QApplication([])
window = QMainWindow()
window.setWindowTitle("Button with Icon Example")
window.setGeometry(100, 100, 300, 200)
button = QPushButton("Save", window)
button.setGeometry(100, 80, 120, 40)
button.setIcon(QIcon("path/to/icon.png"))
window.show()
app.exec()
if __name__ == "__main__":
main()
Output:
- A button labeled “Save” with an icon.
4. Button States (Enabled, Disabled, Checkable)
Disabling a Button
button.setEnabled(False)
Making a Button Checkable
Set the button as checkable to allow toggling between a checked and unchecked state.
button.setCheckable(True)
Example: Checkable Button
from PyQt6.QtWidgets import QApplication, QPushButton, QMainWindow
def on_button_toggle():
state = "Checked" if button.isChecked() else "Unchecked"
print(f"Button is now: {state}")
app = QApplication([])
window = QMainWindow()
window.setWindowTitle("Checkable Button Example")
window.setGeometry(100, 100, 300, 200)
button = QPushButton("Toggle Me", window)
button.setGeometry(100, 80, 100, 40)
button.setCheckable(True)
button.clicked.connect(on_button_toggle)
window.show()
app.exec()
Output:
- The button toggles between “Checked” and “Unchecked” states when clicked.
5. Styling Buttons with CSS
Use setStyleSheet() to style buttons with CSS-like properties.
Example: Custom Button Style
button.setStyleSheet("""
QPushButton {
background-color: lightblue;
border: 2px solid darkblue;
border-radius: 10px;
font-size: 16px;
color: white;
}
QPushButton:hover {
background-color: blue;
}
QPushButton:pressed {
background-color: darkblue;
}
""")
6. Creating Custom Behavior
You can create buttons with custom actions and add additional signals if necessary.
Example: Button with Custom Behavior
from PyQt6.QtWidgets import QApplication, QPushButton, QMainWindow
from PyQt6.QtCore import QTimer
def on_button_click():
button.setText("Processing...")
QTimer.singleShot(2000, lambda: button.setText("Done!"))
app = QApplication([])
window = QMainWindow()
window.setWindowTitle("Custom Button Behavior")
window.setGeometry(100, 100, 300, 200)
button = QPushButton("Start", window)
button.setGeometry(100, 80, 100, 40)
button.clicked.connect(on_button_click)
window.show()
app.exec()
Output:
- Clicking the button changes its text to “Processing…” for 2 seconds, then updates to “Done!”.
7. Practical Examples
Example 1: Button to Close the Application
from PyQt6.QtWidgets import QApplication, QPushButton, QMainWindow
def main():
app = QApplication([])
window = QMainWindow()
window.setWindowTitle("Close Button Example")
window.setGeometry(100, 100, 300, 200)
button = QPushButton("Close", window)
button.setGeometry(100, 80, 100, 40)
button.clicked.connect(app.quit)
window.show()
app.exec()
if __name__ == "__main__":
main()
Example 2: Counter Button
from PyQt6.QtWidgets import QApplication, QPushButton, QMainWindow
def on_button_click():
global count
count += 1
button.setText(f"Count: {count}")
app = QApplication([])
window = QMainWindow()
window.setWindowTitle("Counter Button Example")
window.setGeometry(100, 100, 300, 200)
count = 0
button = QPushButton("Count: 0", window)
button.setGeometry(100, 80, 100, 40)
button.clicked.connect(on_button_click)
window.show()
app.exec()
Output:
- Clicking the button increments a counter displayed on the button.
Example 3: Multiple Buttons with Different Actions
from PyQt6.QtWidgets import QApplication, QPushButton, QMainWindow
def say_hello():
print("Hello!")
def say_goodbye():
print("Goodbye!")
app = QApplication([])
window = QMainWindow()
window.setWindowTitle("Multiple Buttons Example")
window.setGeometry(100, 100, 300, 200)
button1 = QPushButton("Hello", window)
button1.setGeometry(50, 80, 100, 40)
button1.clicked.connect(say_hello)
button2 = QPushButton("Goodbye", window)
button2.setGeometry(150, 80, 100, 40)
button2.clicked.connect(say_goodbye)
window.show()
app.exec()
Output:
- Clicking “Hello” prints Hello! and clicking “Goodbye” prints Goodbye!.
Summary
In this tutorial, we covered:
- Basics of QPushButton: Creating buttons and adding them to a layout.
- Connecting to Actions: Using signals to handle button clicks.
- Text and Icons: Customizing button labels and icons.
- Button States: Enabling, disabling, and making buttons checkable.
- Styling with CSS: Enhancing appearance with custom styles.
- Custom Behavior: Adding unique functionality to buttons.
- Practical Examples: Real-world use cases like counters and application exit buttons.
QPushButton is a cornerstone of interactive PyQt6 applications, and its customization options make it highly versatile. Mastering it will greatly enhance your ability to create user-friendly interfaces.

![Java SE 11 Programmer I [1Z0-815] Practice Tests](https://static.shareasale.com/image/43514/728X909.jpg)

![Java SE 11 Programmer II [1Z0-816] Practice Tests](https://static.shareasale.com/image/43514/728X9026.jpg)

![Java SE 11 Developer (Upgrade) [1Z0-817]](https://static.shareasale.com/image/43514/728X9033.jpg)