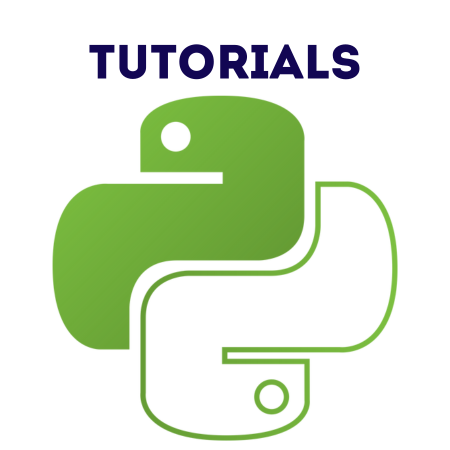The QSlider widget in PyQt6 is used to create a slider control that allows users to select a value from a range. It can be displayed horizontally or vertically and is commonly used in applications requiring input for volume control, brightness adjustment, or any value range selection.
In this tutorial, we will cover:
1. Basics of QSlider
A QSlider is created by instantiating the class, optionally specifying its orientation (horizontal or vertical). The default orientation is horizontal.
Example: Basic QSlider Setup
from PyQt6.QtWidgets import QApplication, QMainWindow, QSlider def main(): app = QApplication([]) window = QMainWindow() window.setWindowTitle("Basic QSlider Example") window.setGeometry(100, 100, 300, 200) slider = QSlider(window) slider.setGeometry(50, 50, 200, 30) window.show() app.exec() if __name__ == "__main__": main()
Output:
- A basic horizontal slider.
2. Configuring the Range and Orientation
You can set the range of the slider using setMinimum(), setMaximum(), or setRange(). The orientation can be set using Qt.Orientation.Horizontal or Qt.Orientation.Vertical.
Example: Slider Range and Orientation
from PyQt6.QtWidgets import QApplication, QMainWindow, QSlider from PyQt6.QtCore import Qt app = QApplication([]) window = QMainWindow() window.setWindowTitle("Slider Range and Orientation Example") window.setGeometry(100, 100, 300, 200) # Horizontal slider horizontal_slider = QSlider(Qt.Orientation.Horizontal, window) horizontal_slider.setGeometry(50, 50, 200, 30) horizontal_slider.setRange(0, 100) # Set range from 0 to 100 # Vertical slider vertical_slider = QSlider(Qt.Orientation.Vertical, window) vertical_slider.setGeometry(50, 100, 30, 80) vertical_slider.setRange(-50, 50) # Set range from -50 to 50 window.show() app.exec()
Output:
- A horizontal slider with a range of 0 to 100.
- A vertical slider with a range of -50 to 50.
3. Handling Signals and Retrieving Values
The valueChanged signal is emitted whenever the slider value changes. Use this signal to retrieve the current value using value().
Example: Retrieve Slider Value
from PyQt6.QtWidgets import QApplication, QMainWindow, QSlider, QLabel from PyQt6.QtCore import Qt def update_label(value): label.setText(f"Value: {value}") app = QApplication([]) window = QMainWindow() window.setWindowTitle("Slider Value Example") window.setGeometry(100, 100, 300, 200) slider = QSlider(Qt.Orientation.Horizontal, window) slider.setGeometry(50, 50, 200, 30) slider.setRange(0, 100) slider.valueChanged.connect(update_label) label = QLabel("Value: 0", window) label.setGeometry(50, 100, 200, 30) window.show() app.exec()
Output:
- Displays the current slider value in a label as the slider is moved.
4. Customizing QSlider Appearance
You can customize the slider's default properties:
- setTickPosition(): Adds tick marks to the slider (NoTicks, TicksAbove, TicksBelow, TicksBothSides).
- setSingleStep(): Sets the step size for each increment.
- setPageStep(): Sets the step size for page up/down actions.
Example: Tick Marks and Step Size
slider = QSlider(Qt.Orientation.Horizontal, window) slider.setGeometry(50, 50, 200, 30) slider.setRange(0, 100) # Add tick marks slider.setTickPosition(QSlider.TickPosition.TicksBelow) slider.setTickInterval(10) # Tick interval # Set step size slider.setSingleStep(5) slider.setPageStep(20)
5. Advanced Features (Ticks and Step Size)
You can configure the slider for better usability with tick marks and custom step sizes.
Example: Slider with Ticks and Steps
from PyQt6.QtWidgets import QApplication, QMainWindow, QSlider, QLabel from PyQt6.QtCore import Qt def update_label(value): label.setText(f"Value: {value}") app = QApplication([]) window = QMainWindow() window.setWindowTitle("Advanced Slider Example") window.setGeometry(100, 100, 300, 200) slider = QSlider(Qt.Orientation.Horizontal, window) slider.setGeometry(50, 50, 200, 30) slider.setRange(0, 100) # Tick marks and intervals slider.setTickPosition(QSlider.TickPosition.TicksBelow) slider.setTickInterval(10) # Step sizes slider.setSingleStep(5) slider.setPageStep(20) slider.valueChanged.connect(update_label) label = QLabel("Value: 0", window) label.setGeometry(50, 100, 200, 30) window.show() app.exec()
6. Styling QSlider with CSS
The QSlider appearance can be customized using setStyleSheet().
Example: Custom Slider Style
slider.setStyleSheet(""" QSlider::groove:horizontal { border: 1px solid #999999; height: 8px; background: lightgray; margin: 0px; border-radius: 4px; } QSlider::handle:horizontal { background: blue; border: 1px solid #5c5c5c; width: 16px; margin: -5px 0; border-radius: 8px; } """)
7. Practical Examples
Example 1: Volume Control
from PyQt6.QtWidgets import QApplication, QMainWindow, QSlider, QLabel from PyQt6.QtCore import Qt def update_volume(value): label.setText(f"Volume: {value}%") app = QApplication([]) window = QMainWindow() window.setWindowTitle("Volume Control") window.setGeometry(100, 100, 300, 200) slider = QSlider(Qt.Orientation.Horizontal, window) slider.setGeometry(50, 50, 200, 30) slider.setRange(0, 100) slider.setTickPosition(QSlider.TickPosition.TicksBelow) slider.setTickInterval(10) slider.valueChanged.connect(update_volume) label = QLabel("Volume: 0%", window) label.setGeometry(50, 100, 200, 30) window.show() app.exec()
Output:
- A slider labeled “Volume” that updates dynamically as the user adjusts the slider.
Example 2: Brightness Adjustment
from PyQt6.QtWidgets import QApplication, QMainWindow, QSlider, QLabel from PyQt6.QtCore import Qt def update_brightness(value): label.setText(f"Brightness: {value}%") app = QApplication([]) window = QMainWindow() window.setWindowTitle("Brightness Adjustment") window.setGeometry(100, 100, 300, 200) slider = QSlider(Qt.Orientation.Vertical, window) slider.setGeometry(50, 50, 30, 100) slider.setRange(0, 100) slider.setTickPosition(QSlider.TickPosition.TicksLeft) slider.setTickInterval(10) slider.valueChanged.connect(update_brightness) label = QLabel("Brightness: 0%", window) label.setGeometry(100, 50, 150, 30) window.show() app.exec()
Output:
- A vertical slider for brightness adjustment with values displayed dynamically.
Example 3: RGB Color Mixer
from PyQt6.QtWidgets import QApplication, QMainWindow, QSlider, QLabel from PyQt6.QtCore import Qt def update_color(): r = red_slider.value() g = green_slider.value() b = blue_slider.value() color = f"rgb({r}, {g}, {b})" color_display.setStyleSheet(f"background-color: {color};") color_label.setText(color) app = QApplication([]) window = QMainWindow() window.setWindowTitle("RGB Color Mixer") window.setGeometry(100, 100, 400, 300) # Red slider red_slider = QSlider(Qt.Orientation.Horizontal, window) red_slider.setGeometry(50, 50, 300, 30) red_slider.setRange(0, 255) red_slider.valueChanged.connect(update_color) # Green slider green_slider = QSlider(Qt.Orientation.Horizontal, window) green_slider.setGeometry(50, 100, 300, 30) green_slider.setRange(0, 255) green_slider.valueChanged.connect(update_color) # Blue slider blue_slider = QSlider(Qt.Orientation.Horizontal, window) blue_slider.setGeometry(50, 150, 300, 30) blue_slider.setRange(0, 255) blue_slider.valueChanged.connect(update_color) # Color display color_display = QLabel("", window) color_display.setGeometry(50, 200, 300, 50) color_display.setStyleSheet("background-color: black;") # RGB label color_label = QLabel("rgb(0, 0, 0)", window) color_label.setGeometry(150, 260, 150, 30) window.show() app.exec()
Output:
- A color mixer with sliders for red, green, and blue channels that updates the background color dynamically.
Summary
In this tutorial, we covered:
- Basics of QSlider: Creating horizontal and vertical sliders.
- Configuring Properties: Setting range, orientation, tick marks, and steps.
- Signals: Handling value changes with valueChanged.
- Styling: Customizing appearance with CSS.
- Practical Examples: Volume control, brightness adjustment, and RGB color mixer.
The QSlider widget is versatile and essential for creating user-friendly, interactive GUIs in PyQt6. Mastering it will enhance your application design.




![Java SE 11 Programmer I [1Z0-815] Practice Tests](https://static.shareasale.com/image/43514/728X909.jpg)
![Java SE 11 Developer (Upgrade) [1Z0-817]](https://static.shareasale.com/image/43514/728X9033.jpg)
![Java SE 11 Programmer II [1Z0-816] Practice Tests](https://static.shareasale.com/image/43514/728X9026.jpg)