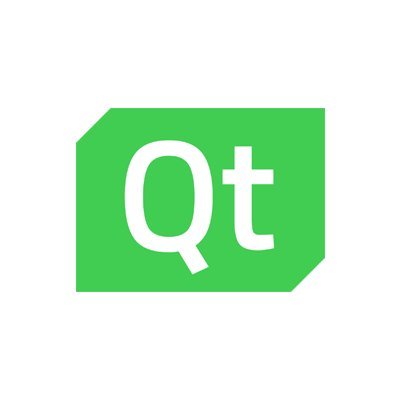In this article we will look at the PyQt QDateEdit widget.
The PyQt5 QDateEdit widget is a way for the user to enter in a Date as an input.
Lets look at the methods that are available
Methods
| Method | Description |
|---|---|
date() |
Returns the current date displayed on the widget, |
setDate() |
Used to set the currently displayed date. |
setMinimumDate() |
Sets the minimum possible date the User can select. |
setMaximumDate() |
Sets the maximum possible date the User can select. |
Examples
Lets look at some basic examples
This first one we set the date to the current date and set the minimum and maximum available dates to be in 2022, like this
#set to current date dateedit.setDate(QDate.currentDate()) #set the minimum date dateedit.setMinimumDate(QDate(2022, 1, 1)) #set the maximum date dateedit.setMaximumDate(QDate(2022, 12, 31))
One interesting thing you may see, try changing the date to a year outside 2022, you will see that this is not allowed because that was what i have set. Probably not very practical but shows how you could restrict to a year range easily.
By setting the minimum and maximum we can restrict what the user enters.
import sys
from PyQt5.QtWidgets import QApplication, QWidget, QLabel, QDateEdit, QVBoxLayout
from PyQt5.QtCore import QDate
class MyApp(QWidget):
def __init__(self):
super().__init__()
self.initUI()
def initUI(self):
lbl = QLabel('QDateEdit Example')
dateedit = QDateEdit(self)
#set to current date
dateedit.setDate(QDate.currentDate())
#set the minimum date
dateedit.setMinimumDate(QDate(2022, 1, 1))
#set the maximum date
dateedit.setMaximumDate(QDate(2022, 12, 31))
vbox = QVBoxLayout()
vbox.addWidget(lbl)
vbox.addWidget(dateedit)
vbox.addStretch()
self.setLayout(vbox)
self.setWindowTitle('QDateEdit Example')
self.setGeometry(300, 300, 300, 200)
self.show()
if __name__ == '__main__':
app = QApplication(sys.argv)
ex = MyApp()
sys.exit(app.exec_())
Running this, will give you the following
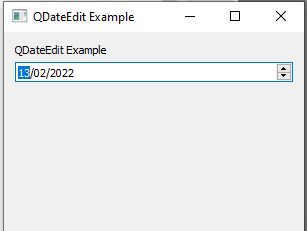
Using the setDateRange method
The setDateRange method is the same as using setMinimumDate and setMaximumDate at the same time.
import sys
from PyQt5.QtWidgets import QApplication, QWidget, QLabel, QDateEdit, QVBoxLayout
from PyQt5.QtCore import QDate
class MyApp(QWidget):
def __init__(self):
super().__init__()
self.initUI()
def initUI(self):
lbl = QLabel('QDateEdit Example')
dateedit = QDateEdit(self)
#set to current date
dateedit.setDate(QDate.currentDate())
#set the date range
dateedit.setDateRange(QDate(2022, 1, 1), QDate(2022, 12, 31))
vbox = QVBoxLayout()
vbox.addWidget(lbl)
vbox.addWidget(dateedit)
vbox.addStretch()
self.setLayout(vbox)
self.setWindowTitle('QDateEdit Example')
self.setGeometry(300, 300, 300, 200)
self.show()
if __name__ == '__main__':
app = QApplication(sys.argv)
ex = MyApp()
sys.exit(app.exec_())
Retrieving values
We can return the values from the QDateEdit
When we pass a date value, we have to use the QDate to convert it into an appropriate format and when we return the date value, we use toPyDate to print it in a more readable format.
It sounds complicated but you can see in the complete code example we have the following showDate() function which is called when the button is pressed
def showDate():
print(dateedit.date().toPyDate())
Here is the complete example
from PyQt5 import QtWidgets
from PyQt5.QtWidgets import QApplication, QMainWindow
from PyQt5.QtCore import QDate
import sys
def showDate():
print(dateedit.date().toPyDate())
app = QApplication(sys.argv)
win = QMainWindow()
win.setGeometry(300, 300, 300, 200)
win.setWindowTitle("QDateEdit Example")
dateedit = QtWidgets.QDateEdit(win)
#set to current date
dateedit.setDate(QDate.currentDate())
#set the minimum date
dateedit.setMinimumDate(QDate(2022, 1, 1))
#set the maximum date
dateedit.setMinimumDate(QDate(1970, 1, 1))
dateedit.setMaximumDate(QDate(2022, 12, 31))
dateedit.move(50,50)
button = QtWidgets.QPushButton(win)
button.setText("Press me")
button.clicked.connect(showDate)
button.move(50,100)
win.show()
sys.exit(app.exec_())
Here is what I saw when I clicked the button after changing the date
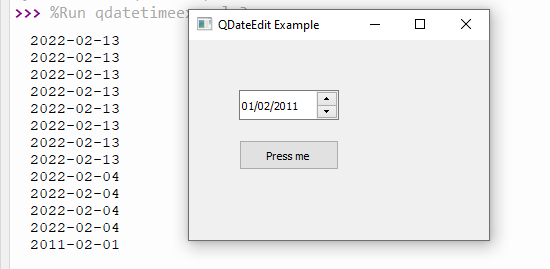


![Java SE 11 Programmer I [1Z0-815] Practice Tests](https://static.shareasale.com/image/43514/728X909.jpg)

![Java SE 11 Programmer II [1Z0-816] Practice Tests](https://static.shareasale.com/image/43514/728X9026.jpg)
![Java SE 11 Developer (Upgrade) [1Z0-817]](https://static.shareasale.com/image/43514/728X9033.jpg)