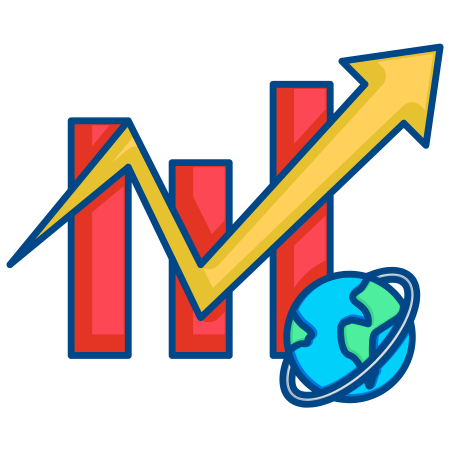Matplotlib provides several ways to make interactive plots, but it doesn't come with a built-in dropdown menu widget.
However, we can create dropdown menus in Matplotlib using tools like the widgets module, ComboBox from ipywidgets (if using Jupyter notebooks), or by using event listeners with Matplotlib menus.
In this tutorial, we’ll explore different methods to add dropdown menu functionality to Matplotlib plots.
1. Basic Dropdown Menu with mplcursors and Radio Buttons
The RadioButtons widget from matplotlib.widgets can be used to simulate dropdown menus by providing users with a list of options. This is a quick workaround for creating simple selection menus.
import numpy as np
import matplotlib.pyplot as plt
from matplotlib.widgets import RadioButtons
# Data setup
x = np.linspace(0, 2 * np.pi, 100)
y1 = np.sin(x)
y2 = np.cos(x)
y3 = np.tan(x)
# Create figure and initial plot
fig, ax = plt.subplots()
line, = ax.plot(x, y1, label='sin(x)')
ax.legend()
plt.xlabel("X-axis")
plt.ylabel("Y-axis")
# RadioButtons to select functions
rax = plt.axes([0.7, 0.5, 0.15, 0.15], frameon=True) # Position of the radio buttons
radio = RadioButtons(rax, ('sin(x)', 'cos(x)', 'tan(x)'))
# Callback function to update plot based on selection
def update_function(label):
if label == 'sin(x)':
line.set_ydata(y1)
elif label == 'cos(x)':
line.set_ydata(y2)
elif label == 'tan(x)':
line.set_ydata(np.where(np.abs(y3) < 10, y3, np.nan)) # Handle large values in tan
line.set_label(label)
ax.legend()
plt.draw()
radio.on_clicked(update_function)
plt.show()
In this example:
- RadioButtons creates a simple menu of choices for sin(x), cos(x), and tan(x).
- update_function changes the plot’s data based on the selected option.
2. Using ipywidgets.Dropdown in Jupyter Notebooks
If you're using a Jupyter Notebook, ipywidgets offers an easy-to-use Dropdown widget to create dropdown menus.
import numpy as np
import matplotlib.pyplot as plt
from ipywidgets import Dropdown, interact
from IPython.display import display
# Data setup
x = np.linspace(0, 2 * np.pi, 100)
y1 = np.sin(x)
y2 = np.cos(x)
y3 = np.tan(x)
# Create a plot
fig, ax = plt.subplots()
line, = ax.plot(x, y1, label="sin(x)")
ax.legend()
# Dropdown menu options
dropdown = Dropdown(
options=['sin(x)', 'cos(x)', 'tan(x)'],
value='sin(x)',
description='Function:',
)
# Callback to update plot
def update_plot(selected_function):
if selected_function == 'sin(x)':
line.set_ydata(y1)
elif selected_function == 'cos(x)':
line.set_ydata(y2)
elif selected_function == 'tan(x)':
line.set_ydata(np.where(np.abs(y3) < 10, y3, np.nan)) # Handle large values in tan
line.set_label(selected_function)
ax.legend()
plt.draw()
# Display dropdown menu and link to update_plot function
display(dropdown)
dropdown.observe(lambda change: update_plot(change.new), names='value')
3. Implementing a Custom Dropdown Menu with Matplotlib Event Listeners
If you are working outside of a Jupyter Notebook and need more control over the dropdown, you can create a custom dropdown-like menu using a toolbar button and event listeners.
import numpy as np
import matplotlib.pyplot as plt
from matplotlib.widgets import Button
# Data setup
x = np.linspace(0, 2 * np.pi, 100)
y1 = np.sin(x)
y2 = np.cos(x)
y3 = np.tan(x)
# Plot setup
fig, ax = plt.subplots()
line, = ax.plot(x, y1, label='sin(x)')
ax.legend()
plt.xlabel("X-axis")
plt.ylabel("Y-axis")
# Dropdown-style button
button_ax = plt.axes([0.8, 0.05, 0.1, 0.075])
button = Button(button_ax, 'Menu')
# Options for "dropdown" and their functions
options = {'sin(x)': y1, 'cos(x)': y2, 'tan(x)': np.where(np.abs(y3) < 10, y3, np.nan)}
current_option = 'sin(x)'
# Define dropdown menu simulation
def on_button_click(event):
global current_option
menu_text = '\n'.join([f"{opt}: Click to select" for opt in options.keys()])
print(menu_text)
new_option = input("Select a function (type exactly): ") # Mimics a dropdown menu with user input
# Update plot based on selection
if new_option in options:
current_option = new_option
line.set_ydata(options[current_option])
line.set_label(current_option)
ax.legend()
plt.draw()
button.on_clicked(on_button_click)
plt.show()
This approach:
- Shows menu options as a text prompt in the console, where users type their choice.
- Updates the plot based on the user’s input.
4. Creating Multiple Interactive Buttons as a Menu
If a true dropdown isn't required, a set of interactive buttons can work well as a menu for plot selection.
import numpy as np
import matplotlib.pyplot as plt
from matplotlib.widgets import Button
# Data setup
x = np.linspace(0, 2 * np.pi, 100)
y1 = np.sin(x)
y2 = np.cos(x)
y3 = np.tan(x)
# Create the figure and initial plot
fig, ax = plt.subplots()
line, = ax.plot(x, y1, label="sin(x)")
ax.legend()
plt.xlabel("X-axis")
plt.ylabel("Y-axis")
# Callback functions to update plot based on button selection
def plot_sin(event):
line.set_ydata(y1)
line.set_label("sin(x)")
ax.legend()
plt.draw()
def plot_cos(event):
line.set_ydata(y2)
line.set_label("cos(x)")
ax.legend()
plt.draw()
def plot_tan(event):
line.set_ydata(np.where(np.abs(y3) < 10, y3, np.nan)) # Filter out large tan values
line.set_label("tan(x)")
ax.legend()
plt.draw()
# Create buttons as a menu for different functions
sin_button_ax = plt.axes([0.7, 0.7, 0.1, 0.05])
sin_button = Button(sin_button_ax, 'sin(x)')
sin_button.on_clicked(plot_sin)
cos_button_ax = plt.axes([0.7, 0.6, 0.1, 0.05])
cos_button = Button(cos_button_ax, 'cos(x)')
cos_button.on_clicked(plot_cos)
tan_button_ax = plt.axes([0.7, 0.5, 0.1, 0.05])
tan_button = Button(tan_button_ax, 'tan(x)')
tan_button.on_clicked(plot_tan)
plt.show()
5. Interactive Dropdown Using ComboBox in Jupyter (for Advanced)
In Jupyter notebooks, ipywidgets provides a ComboBox widget that allows text input with suggestions, similar to a dropdown.
import numpy as np
import matplotlib.pyplot as plt
from ipywidgets import interact, Combobox
from IPython.display import display
# Data setup
x = np.linspace(0, 2 * np.pi, 100)
y1 = np.sin(x)
y2 = np.cos(x)
y3 = np.tan(x)
# Create initial plot
fig, ax = plt.subplots()
line, = ax.plot(x, y1, label="sin(x)")
ax.legend()
plt.xlabel("X-axis")
plt.ylabel("Y-axis")
# Create combobox menu
options = ['sin(x)', 'cos(x)', 'tan(x)']
combobox = Combobox(
placeholder='Choose function',
options=options,
description='Function:',
ensure_option=True
)
# Function to update plot based on selection
def update_plot(selected_function):
if selected_function == 'sin(x)':
line.set_ydata(y1)
elif selected_function == 'cos(x)':
line.set_ydata(y2)
elif selected_function == 'tan(x)':
line.set_ydata(np.where(np.abs(y3) < 10, y3, np.nan)) # Filter large values
line.set_label(selected_function)
ax.legend()
plt.draw()
# Display combobox and set up interaction
display(combobox)
combobox.observe(lambda change: update_plot(change.new), names='value')
Summary
In this tutorial, we covered different ways to create interactive dropdown menu functionality in Matplotlib:
- Radio buttons as a dropdown alternative for simple options.
- Dropdown menus with ipywidgets.Dropdown in Jupyter Notebooks for more native dropdown functionality.
- Custom text-based dropdown menu with console input for flexibility in a non -GUI environment.
- Multiple button widgets as a menu option to switch between data sets.
- Combobox in Jupyter for text-based interactive dropdowns.

![Java SE 11 Programmer I [1Z0-815] Practice Tests](https://static.shareasale.com/image/43514/728X909.jpg)
![Java SE 11 Programmer II [1Z0-816] Practice Tests](https://static.shareasale.com/image/43514/728X9026.jpg)
![Java SE 11 Developer (Upgrade) [1Z0-817]](https://static.shareasale.com/image/43514/728X9033.jpg)