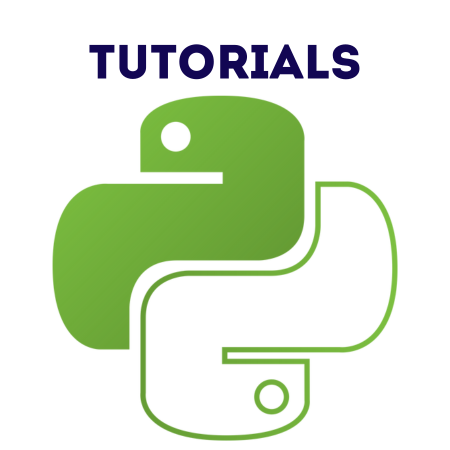QLineEdit is a widget in PyQt6 used for single-line text input.
It supports basic text handling, placeholder text, input masks, and advanced features like password fields, text validation, and signals for interactive applications.
In this tutorial, we’ll cover:
1. Basics of QLineEdit
QLineEdit is a simple single-line text box for user input. You can set and retrieve text using the setText() and text() methods.
Example: Basic QLineEdit Setup
from PyQt6.QtWidgets import QApplication, QLineEdit, QMainWindow
def main():
app = QApplication([])
window = QMainWindow()
window.setWindowTitle("Basic QLineEdit Example")
window.setGeometry(100, 100, 300, 200)
line_edit = QLineEdit(window)
line_edit.setGeometry(50, 50, 200, 30)
line_edit.setText("Hello, PyQt6!")
window.show()
app.exec()
if __name__ == "__main__":
main()
Output:
- A window with a QLineEdit pre-filled with “Hello, PyQt6!”.
2. Adding Placeholder Text
Placeholder text is a hint shown in the QLineEdit when it is empty.
Example: Adding Placeholder Text
line_edit = QLineEdit(window)
line_edit.setGeometry(50, 50, 200, 30)
line_edit.setPlaceholderText("Enter your text here...")
Output:
- A text box with a placeholder saying “Enter your text here…” until the user types something.
3. Handling Input with Signals
QLineEdit provides signals like textChanged, returnPressed, and editingFinished to handle user interactions.
Example: Handling Text Changes
from PyQt6.QtWidgets import QApplication, QLineEdit, QMainWindow
from PyQt6.QtCore import Qt
def on_text_change(text):
print(f"Text changed: {text}")
def main():
app = QApplication([])
window = QMainWindow()
window.setWindowTitle("Text Change Example")
window.setGeometry(100, 100, 300, 200)
line_edit = QLineEdit(window)
line_edit.setGeometry(50, 50, 200, 30)
line_edit.textChanged.connect(on_text_change)
window.show()
app.exec()
if __name__ == "__main__":
main()
Output:
- Prints the text to the console as the user types.
Example: Handling Return Key Press
def on_return_pressed():
print("Return key pressed!")
line_edit.returnPressed.connect(on_return_pressed)
4. Password Fields
You can mask input in a QLineEdit to create a password field.
Example: Password Field
line_edit = QLineEdit(window) line_edit.setGeometry(50, 50, 200, 30) line_edit.setEchoMode(QLineEdit.EchoMode.Password)
Output:
- Text input will be replaced by dots or asterisks, depending on the system style.
5. Text Validation
QLineEdit allows you to validate input using regular expressions or custom validators.
Example: Numeric Validation
from PyQt6.QtWidgets import QLineEdit, QMainWindow, QApplication
from PyQt6.QtGui import QIntValidator
def main():
app = QApplication([])
window = QMainWindow()
window.setWindowTitle("Numeric Validation Example")
window.setGeometry(100, 100, 300, 200)
line_edit = QLineEdit(window)
line_edit.setGeometry(50, 50, 200, 30)
line_edit.setValidator(QIntValidator(0, 100)) # Accepts integers from 0 to 100
window.show()
app.exec()
if __name__ == "__main__":
main()
Output:
- The text box accepts only integers between 0 and 100.
Example: Custom Regular Expression Validation
from PyQt6.QtGui import QRegularExpressionValidator
from PyQt6.QtCore import QRegularExpression
line_edit = QLineEdit(window)
line_edit.setGeometry(50, 50, 200, 30)
regex = QRegularExpression("[a-zA-Z]{5,10}") # Accepts 5-10 alphabetic characters
line_edit.setValidator(QRegularExpressionValidator(regex))
6. Using Input Masks
Input masks enforce a specific input format.
Example: Date Input Mask
line_edit = QLineEdit(window)
line_edit.setGeometry(50, 50, 200, 30)
line_edit.setInputMask("0000-00-00") # Enforces YYYY-MM-DD format
Output:
- The text box accepts input in the format YYYY-MM-DD.
7. Styling QLineEdit
You can customize the appearance of QLineEdit using setStyleSheet().
Example: Styling QLineEdit
line_edit.setStyleSheet("""
QLineEdit {
background-color: lightyellow;
border: 2px solid blue;
border-radius: 5px;
font-size: 16px;
}
QLineEdit:focus {
border-color: green;
}
""")
8. Practical Examples
Example 1: Search Box with a Button
from PyQt6.QtWidgets import QApplication, QMainWindow, QLineEdit, QPushButton
def on_search():
text = line_edit.text()
print(f"Searching for: {text}")
app = QApplication([])
window = QMainWindow()
window.setWindowTitle("Search Box Example")
window.setGeometry(100, 100, 300, 200)
line_edit = QLineEdit(window)
line_edit.setGeometry(50, 50, 150, 30)
line_edit.setPlaceholderText("Enter search term...")
button = QPushButton("Search", window)
button.setGeometry(210, 50, 70, 30)
button.clicked.connect(on_search)
window.show()
app.exec()
Output:
- Clicking “Search” prints the entered text to the console.
Example 2: Dynamic Character Counter
from PyQt6.QtWidgets import QApplication, QMainWindow, QLineEdit, QLabel
def update_character_count():
count = len(line_edit.text())
label.setText(f"Characters: {count}")
app = QApplication([])
window = QMainWindow()
window.setWindowTitle("Character Counter Example")
window.setGeometry(100, 100, 300, 200)
line_edit = QLineEdit(window)
line_edit.setGeometry(50, 50, 200, 30)
line_edit.textChanged.connect(update_character_count)
label = QLabel("Characters: 0", window)
label.setGeometry(50, 90, 200, 30)
window.show()
app.exec()
Output:
- Displays the number of characters typed in real-time.
Example 3: Login Form
from PyQt6.QtWidgets import QApplication, QMainWindow, QLineEdit, QPushButton, QLabel
def on_login():
username = username_edit.text()
password = password_edit.text()
if username == "admin" and password == "password":
label.setText("Login Successful!")
else:
label.setText("Invalid Credentials")
app = QApplication([])
window = QMainWindow()
window.setWindowTitle("Login Form")
window.setGeometry(100, 100, 300, 200)
username_edit = QLineEdit(window)
username_edit.setGeometry(50, 50, 200, 30)
username_edit.setPlaceholderText("Username")
password_edit = QLineEdit(window)
password_edit.setGeometry(50, 90, 200, 30)
password_edit.setPlaceholderText("Password")
password_edit.setEchoMode(QLineEdit.EchoMode.Password)
button = QPushButton("Login", window)
button.setGeometry(100, 130, 100, 30)
button.clicked.connect(on_login)
label = QLabel("", window)
label.setGeometry(50, 170, 200, 30)
window.show()
app.exec()
Output:
- A login form with validation.
Summary
In this tutorial, we covered:
- Basics of QLineEdit: Creating text input boxes and setting text.
- Placeholder Text: Adding hints for users.
- Signals: Handling events like textChanged and returnPressed.
- Password Fields: Masking input for sensitive data.
- Text Validation: Enforcing specific formats with validators.
- Input Masks: Restricting input to predefined patterns.
- Styling: Customizing appearance with CSS.
- Practical Examples: Building search boxes, character counters, and login forms.
QLineEdit is a versatile widget that plays a key role in interactive PyQt6 applications, enabling robust user input handling.


![Java SE 11 Developer (Upgrade) [1Z0-817]](https://static.shareasale.com/image/43514/728X9033.jpg)
![Java SE 11 Programmer II [1Z0-816] Practice Tests](https://static.shareasale.com/image/43514/728X9026.jpg)


![Java SE 11 Programmer I [1Z0-815] Practice Tests](https://static.shareasale.com/image/43514/728X909.jpg)