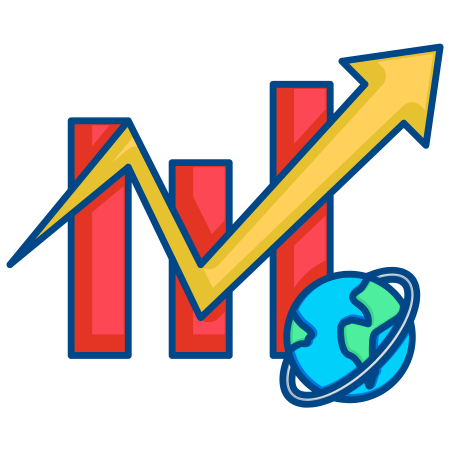Matplotlib provides a Button widget that enables interactive buttons within your plots. This widget can be used to trigger actions, such as changing data, updating plots, or performing custom tasks within the figure.
In this tutorial, we’ll explore how to use the Button widget in Matplotlib, with examples to illustrate different ways to customize and use buttons for interactive plots.
1. Setting Up a Basic Button with Matplotlib
To create a button, you’ll need to use Button from matplotlib.widgets and specify its location using plt.axes().
Basic Structure of Button
import matplotlib.pyplot as plt
from matplotlib.widgets import Button
# Callback function to be triggered by the button
def on_button_click(event):
print("Button clicked!")
# Create a plot
fig, ax = plt.subplots()
ax.plot([1, 2, 3], [1, 4, 9])
plt.xlabel("X-axis")
plt.ylabel("Y-axis")
# Create button axes
button_ax = plt.axes([0.7, 0.05, 0.1, 0.075]) # [left, bottom, width, height] in figure coordinates
button = Button(button_ax, 'Click Me')
# Link button click event to the callback function
button.on_clicked(on_button_click)
plt.show()
In this example:
- plt.axes([left, bottom, width, height]) defines where the button is placed in figure coordinates (0 to 1).
- Button(button_ax, ‘Click Me') creates a button with the label “Click Me”.
- on_clicked() links the button click event to a callback function, on_button_click.
2. Updating Plot Data with a Button
You can use a button to modify the data in a plot dynamically. Here’s an example that toggles the visibility of a line plot when a button is clicked.
import matplotlib.pyplot as plt
from matplotlib.widgets import Button
# Sample data
x = [1, 2, 3, 4, 5]
y = [1, 4, 9, 16, 25]
# Create a plot
fig, ax = plt.subplots()
line, = ax.plot(x, y, label="y = x^2")
ax.legend()
plt.xlabel("X-axis")
plt.ylabel("Y-axis")
# Button click event to toggle line visibility
def toggle_visibility(event):
line.set_visible(not line.get_visible())
plt.draw() # Update the plot
# Create button
button_ax = plt.axes([0.7, 0.05, 0.1, 0.075])
button = Button(button_ax, 'Toggle Line')
button.on_clicked(toggle_visibility)
plt.show()
This example uses line.set_visible() to toggle the visibility of the line plot. The plt.draw() function updates the plot immediately.
3. Changing Plot Data with Buttons
You can also use buttons to switch between different data sets. Here’s an example where each button click cycles through a list of functions (e.g., sine and cosine).
import numpy as np
import matplotlib.pyplot as plt
from matplotlib.widgets import Button
# Create figure and axes
fig, ax = plt.subplots()
x = np.linspace(0, 2 * np.pi, 100)
line, = ax.plot(x, np.sin(x), label="sin(x)")
ax.legend()
# Data functions to toggle between
functions = [np.sin, np.cos]
function_names = ["sin(x)", "cos(x)"]
current_function = 0
# Button click event to change data
def change_data(event):
global current_function
current_function = (current_function + 1) % len(functions)
y_data = functions[current_function](x)
line.set_ydata(y_data)
line.set_label(function_names[current_function])
ax.legend() # Update legend
plt.draw()
# Create button
button_ax = plt.axes([0.7, 0.05, 0.1, 0.075])
button = Button(button_ax, 'Change Function')
button.on_clicked(change_data)
plt.xlabel("X-axis")
plt.ylabel("Y-axis")
plt.show()
This example switches between sine and cosine functions with each button click. The global keyword is used to track the current function.
4. Multiple Buttons to Control Plot Actions
You can add multiple buttons, each with a different action. In this example, one button zooms in on the plot, while another button zooms out.
import numpy as np
import matplotlib.pyplot as plt
from matplotlib.widgets import Button
# Create plot
x = np.linspace(0, 2 * np.pi, 100)
y = np.sin(x)
fig, ax = plt.subplots()
line, = ax.plot(x, y, label="sin(x)")
ax.set_ylim(-1.5, 1.5)
plt.xlabel("X-axis")
plt.ylabel("Y-axis")
# Button functions for zoom in and zoom out
def zoom_in(event):
ax.set_ylim(ax.get_ylim()[0] * 0.8, ax.get_ylim()[1] * 0.8)
plt.draw()
def zoom_out(event):
ax.set_ylim(ax.get_ylim()[0] * 1.2, ax.get_ylim()[1] * 1.2)
plt.draw()
# Create zoom in button
zoom_in_ax = plt.axes([0.6, 0.05, 0.1, 0.075])
zoom_in_button = Button(zoom_in_ax, 'Zoom In')
zoom_in_button.on_clicked(zoom_in)
# Create zoom out button
zoom_out_ax = plt.axes([0.75, 0.05, 0.1, 0.075])
zoom_out_button = Button(zoom_out_ax, 'Zoom Out')
zoom_out_button.on_clicked(zoom_out)
plt.show()
5. Styling the Button Widget
The button’s appearance can be customized with properties like hovercolor and color.
# Create plot
fig, ax = plt.subplots()
x = [1, 2, 3, 4, 5]
y = [1, 4, 9, 16, 25]
ax.plot(x, y)
plt.xlabel("X-axis")
plt.ylabel("Y-axis")
# Callback function
def on_click(event):
print("Styled Button Clicked!")
# Create button with custom style
button_ax = plt.axes([0.7, 0.05, 0.15, 0.1])
button = Button(button_ax, 'Styled Button', color='lightblue', hovercolor='green')
button.on_clicked(on_click)
plt.show()
In this example:
- color='lightblue' sets the button’s background color.
- hovercolor='green' changes the color when hovering over the button.
6. Resetting Plot with a Button
Here’s an example where a button resets the plot to its original view after zooming or panning.
import numpy as np
import matplotlib.pyplot as plt
from matplotlib.widgets import Button
# Create plot
x = np.linspace(0, 2 * np.pi, 100)
y = np.sin(x)
fig, ax = plt.subplots()
line, = ax.plot(x, y, label="sin(x)")
ax.set_ylim(-1.5, 1.5)
plt.xlabel("X-axis")
plt.ylabel("Y-axis")
# Store original limits
original_xlim = ax.get_xlim()
original_ylim = ax.get_ylim()
# Reset function
def reset_view(event):
ax.set_xlim(original_xlim)
ax.set_ylim(original_ylim)
plt.draw()
# Create reset button
reset_ax = plt.axes([0.7, 0.05, 0.1, 0.075])
reset_button = Button(reset_ax, 'Reset View')
reset_button.on_clicked(reset_view)
plt.show()
This example uses original_xlim and original_ylim to reset the plot to its original view, useful after zooming or panning.
7. Buttons with Event Counters
You can keep track of how many times a button has been clicked by incrementing a counter. This is useful when the button action depends on the number of clicks.
import matplotlib.pyplot as plt
from matplotlib.widgets import Button
# Counter to track number of clicks
counter = 0
# Callback function to update counter
def on_click(event):
global counter
counter += 1
print(f"Button clicked {counter} times")
# Create plot
fig, ax = plt.subplots()
ax.plot([1, 2, 3, 4], [10, 20, 25, 30])
plt.xlabel("X-axis")
plt.ylabel("Y-axis")
# Create button
button_ax = plt.axes([0.7, 0.05, 0.1, 0.075])
button = Button(button_ax, 'Count Clicks')
button.on_clicked(on_click)
plt.show()
Each click on the button increments the counter and displays it in the console.
Summary
In this tutorial, we covered the basics and customization options for using the Matplotlib Button widget, including:
- Setting up a basic button.
- Updating plot data dynamically with button clicks.
- Switching between data sets.
- Adding multiple buttons for different actions.
- Customizing the button appearance.
- Using a button to reset the plot.
- Tracking the number of clicks on a button.


![Java SE 11 Developer (Upgrade) [1Z0-817]](https://static.shareasale.com/image/43514/728X9033.jpg)

![Java SE 11 Programmer II [1Z0-816] Practice Tests](https://static.shareasale.com/image/43514/728X9026.jpg)
![Java SE 11 Programmer I [1Z0-815] Practice Tests](https://static.shareasale.com/image/43514/728X909.jpg)